 Im Rahmen des Meet Windows Azure Events in San Francisco, stellte Bill Staples, sowie Scott Guthrie, die neuen Windows Azure Web Sites vor.
Im Rahmen des Meet Windows Azure Events in San Francisco, stellte Bill Staples, sowie Scott Guthrie, die neuen Windows Azure Web Sites vor.
Dieser Blog Post gibt einen kleinen Einblick in die Handhabung dieses neuen Dienstes.
Teilnahme an der Preview
Um die Windows Azure Web Sites Dienste nutzen zu können, muss man sich zuerst unter https://account.windowsazure.com/PreviewFeatures für die Preview angemeldet haben:
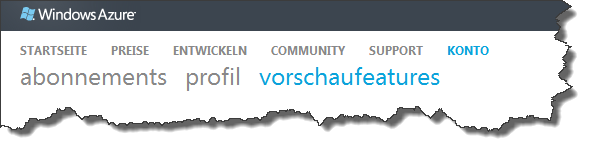
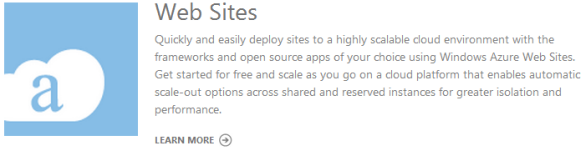
Anlegen einer Web Site
Sobald man für die Preview freigeschaltet ist, kann man den neuen Dienst über die Preview des neuen Windows Azure Management Portals (http://manage.windowsazure.com/) erreichen.
Zum Erstellen einer neuen Windows Azure Web Site muss im linken Navigationsbereich "All Items" oder "Web Sites" ausgewählt werden.
Anschließend kann eine neue Web Site mit einem Klick auf "New", in der unteren Application Bar, angelegt werden:
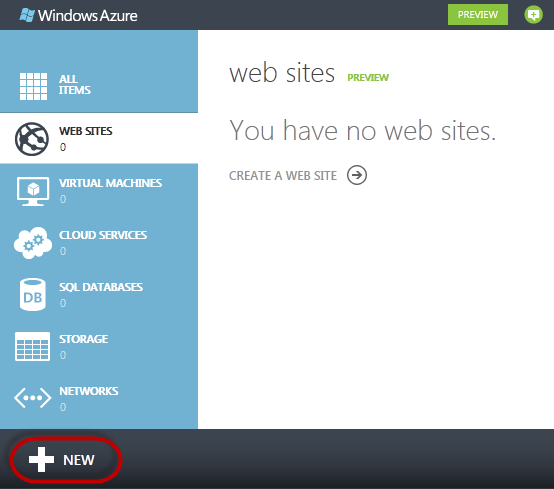
Für die Erstellung der neuen Web Site stehen dabei drei Optionen zur Auswahl:
Quick Create
Mit Quick Create wird eine leere Web Site erstellt.
Hierzu muss nur ein Subdomainname für die URL angegeben werden:
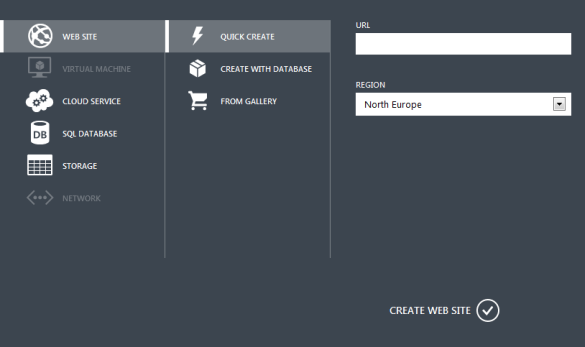
Create with Database
Mit der "Create with Database" Option, kann eine Web Site inklusive einer verlinkten Datenbank erstellt werden:
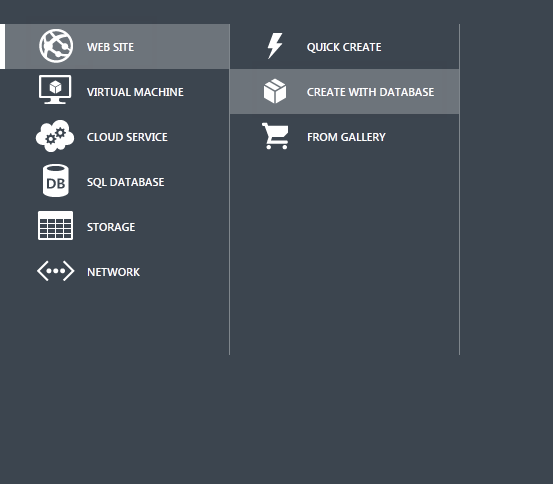
Hierzu öffnet sich ein Wizard der durch den Erstellungsprozess leitet.
In Schritt 1 muss der Subdomainname für die zukünftige URL angegeben werden.
Außerdem kann hier bestimmt werden, ob eine bestehende Windows Azure Datenbank verlinkt oder eine Neue erstellt werden soll.
Auch die Wahl des Rechenzentrums (Region) wird hier abgefragt.
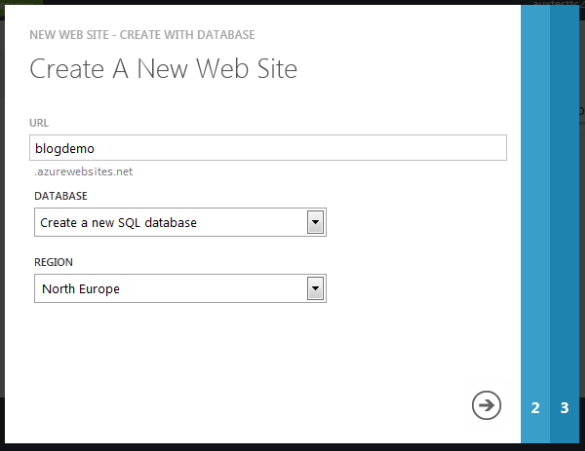
In Schritt 2 wird der Name der Datenbank, die maximale Datenbankgröße, sowie die Datenbank Collation bestimmt.
Falls noch kein Windows Azure Datenbankserver erstellt wurde, kann die hier über die Option “New SQL Database Server” geschehen.
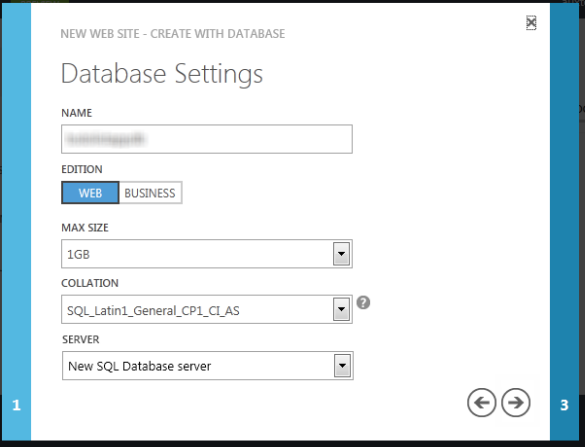
Falls ein neuer Datenbankserver erstellt werden soll, wird dies in Schritt 3, durch die Angabe des neuen Administratorkontos und Rechenzentrums (Region), erledigt:
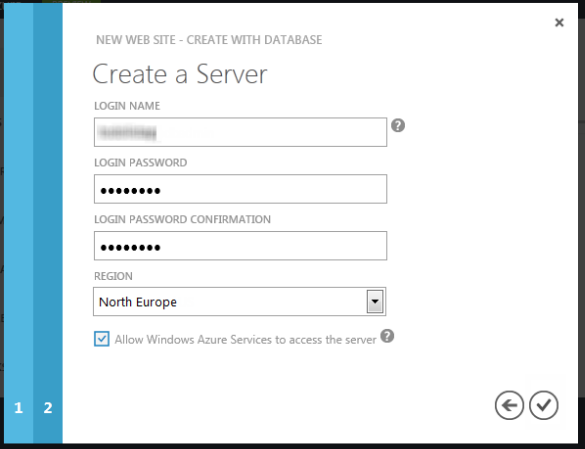
Falls ein existierender Datenbankserver genutzt werden soll, kann dieser über das Dropdown Control ausgewählt werden. Außerdem wird ein Benutzerkonto (Benutzername und Passwort) benötigt.
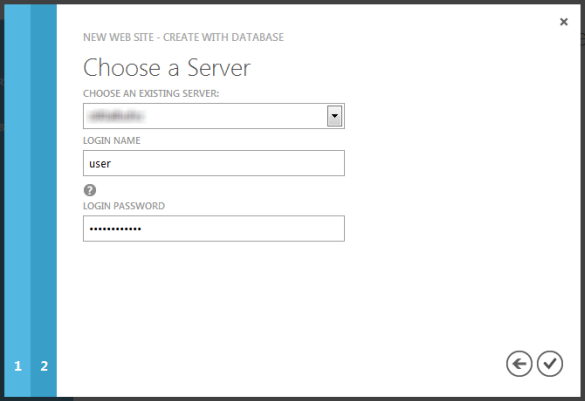
From Gallery
Mit der “From Gallery” Option kann eine Web Site, inklusive Open Source Applikationen nach Wahl, erstellt werden:
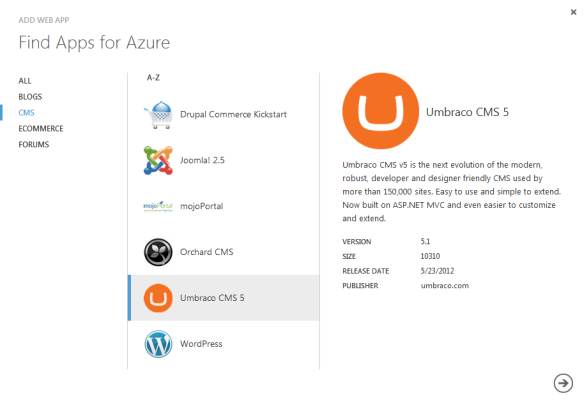
Nach Abschluss des Wizards, wird die Windows Azure Web Site im Hintergrund erstellt und ist über die Web Sites Übersicht erreichbar:
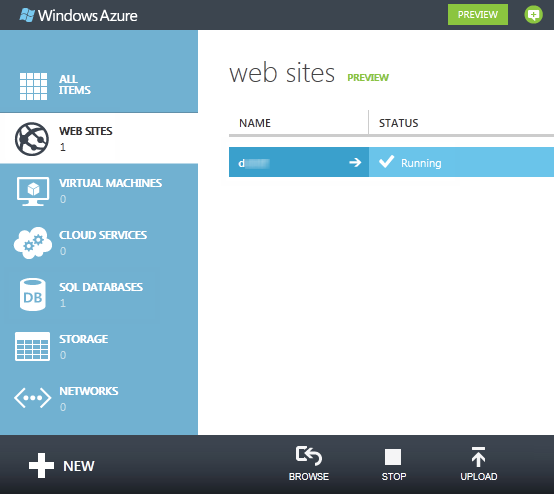
Verwaltung der Web Site
Wenn man in der Web Sites Übersicht auf einer der existierenden Web Sites klickt, gelangt man in die Verwaltungsansicht dieser Web Site:
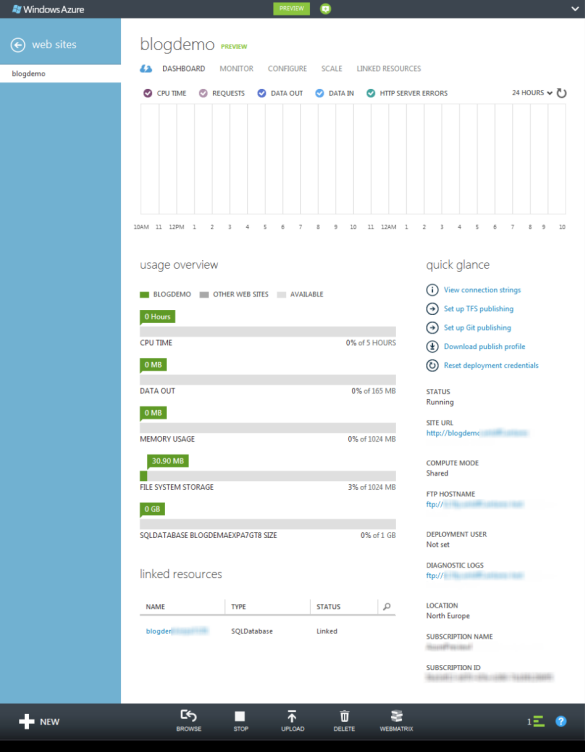
Skalierbarkeit
In der Scale Ansicht kann die Anzahl der Instanzen verändert werden.
Außerdem kann hier der Modus, in dem die Web Site betrieben wird, verändert werden.
-
Shared
Die Web Site teilt sich die Ressourcen mit anderen Web Sites im Windows Azure Web Site Dienst -
Reserved
In diesem Modus wird die Web Site in eine dedizierte Virtuelle Maschine installiert.
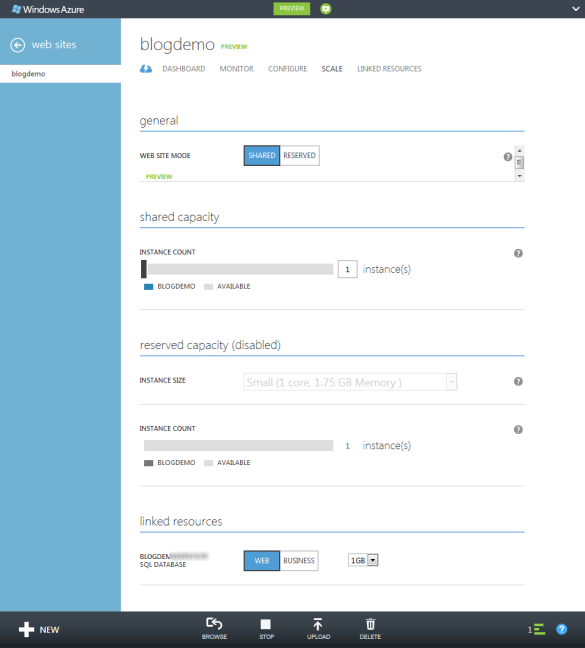
Veröffentlichen der Web Site
Zum Veröffentlichen der Web Site stehen derzeit verschiedene Mechanismen zur Auswahl:
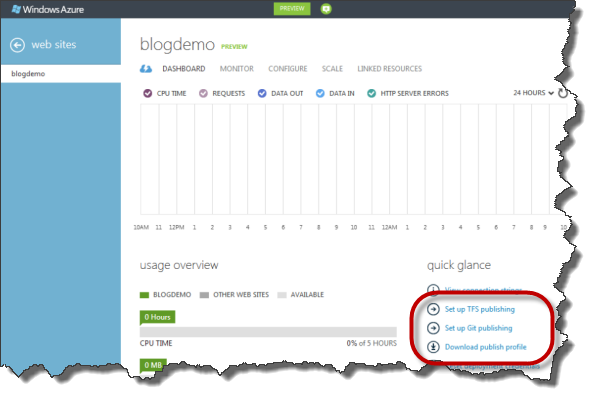
Man kann entweder die Team Foundation Services Preview für das automatische Veröffentlichen nutzen, …
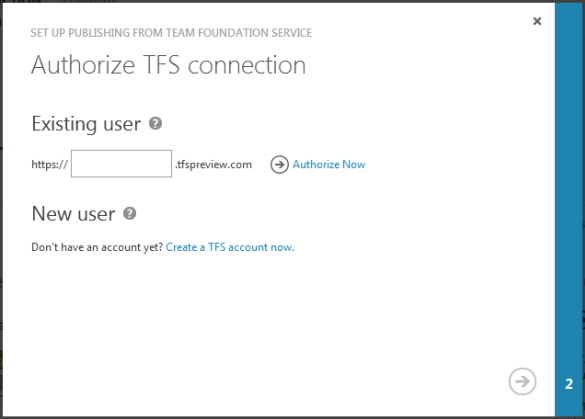
… oder auch Git, …
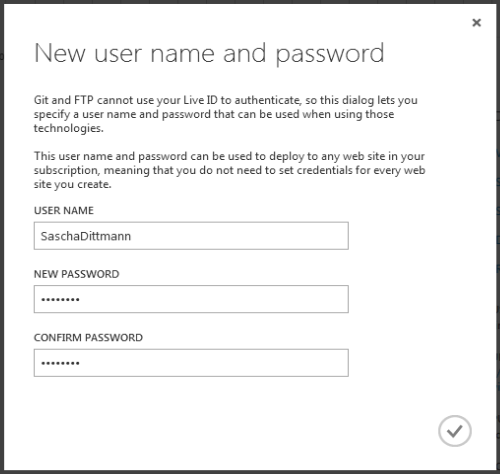
… oder sich die Publish Profile Datei herunterladen, um es in Visual Studio zu importieren, …
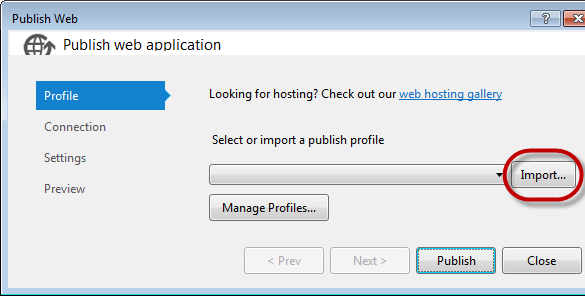
… oder direkt mit Microsoft WebMatrix verbinden.
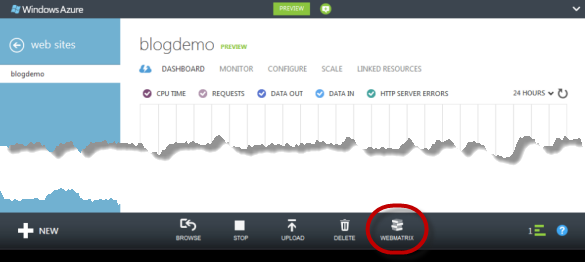
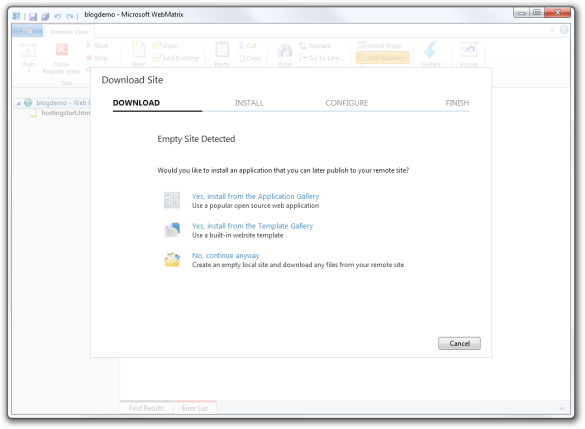
Fazit
Die Windows Azure Web Sites stellen einen einfachen und dennoch kraftvollen Einstieg in die Windows Azure Plattform dar.

|
Weitere Informationen: |
 Sascha Dittmann Über .NET, SQL Server und die Cloud
Sascha Dittmann Über .NET, SQL Server und die Cloud
