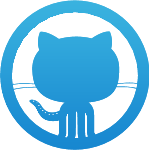 Die Windows Azure Web Sites Preview bietet derzeit verschiedene Möglichkeiten für Continuous Integration an.
Die Windows Azure Web Sites Preview bietet derzeit verschiedene Möglichkeiten für Continuous Integration an.
Dieses automatische Veröffentlichen der Anwendung, kann z.B. mit den Team Foundation Services oder auch mit Git erfolgen.
In diesem Blog Post stelle ich die Einrichtung des Git Publishings für die Windows Azure Web Sites vor.
Ähnlich wie es bereits AppHarbor und Heroku anbieten, ist es nun auch mit Windows Azure möglich, die Anwendung direkt aus dem Git Repository veröffentlichen zu können.
Für den Entwicklungsrechner wird hierbei der aktuelle Git Client, oder der seit kurzen erhältliche GitHub for Windows Cient, benötigt.
Anschließend kann mit wenigen Klicks die Web Site für das Git Publishing aktiviert werden.
Git Publishing aktivieren
Um das Git Publishing für eine Windows Azure Web Site zu aktivieren, klickt man innerhalb des Web Site Dashboards auf den Link "Set up Git publishing":
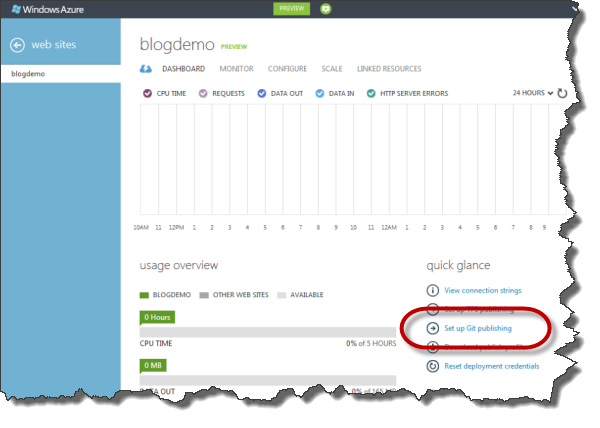
Falls bislang noch kein Benutzerkonto angelegt wurde, muss erst folgender Dialog ausgefüllt werden:
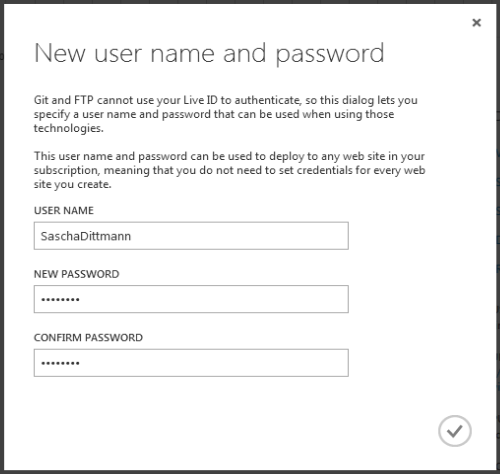
Das war’s dann auch schon.
Das Git Publishing wurde aktiviert, und man wird auf den "Deployments" Bereich der Web Site weitergeleitet:
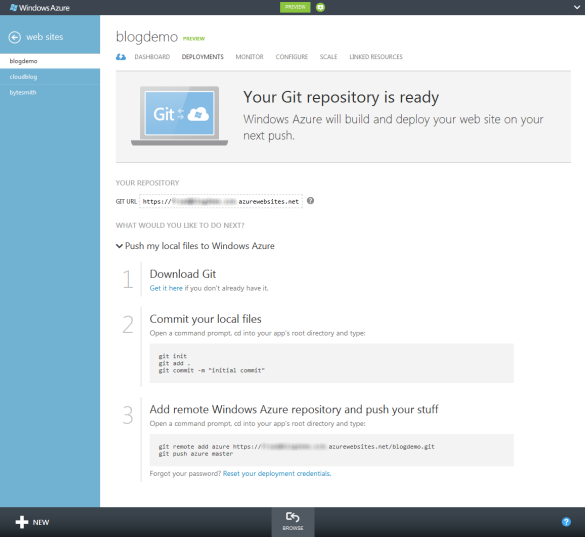
Lokales Git Repository
Um ein lokales Verzeichnis an das Git Repository zu binden, startet man die Git Shell (PowerShell):
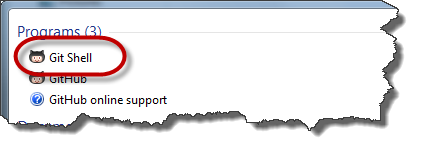
Anschießend wechselt man in das gewünschte Verzeichnis und initialisiert dieses mit git init.
Danach kann man alle Dateien mit git add . dem Repository hinzufügen, sowie die Änderungen mit git commit –m "<Commit Message>" einchecken.
git init git add . git commit -m "initial commit"
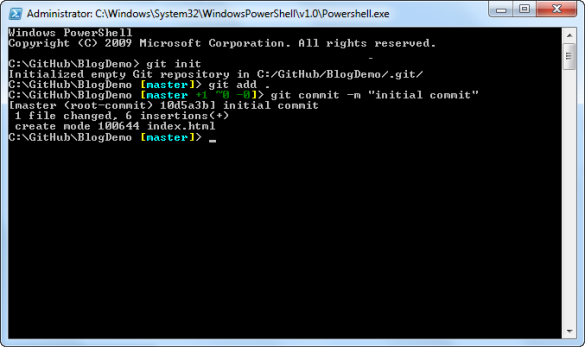
Remote Git Repository
Um die Verzeichnisse und Dateien der Web Site nach Windows Azure übertragen zu können, muss man zuerst die Verbindung zwischen dem Lokalen Git Repository und dem Remote Git Repository herstellen.
Dies geschieht mit dem git remote add azure <Git URL> Befehl.
Die Git URL findet man im Deployments Bereich der Windows Azure Web Site.
Danach können die lokalen Änderungen mittels git push azure master in den Master-Branch des Remote Repositories übertragen werden.
git remote add azure https://.../sitename.git git push azure master
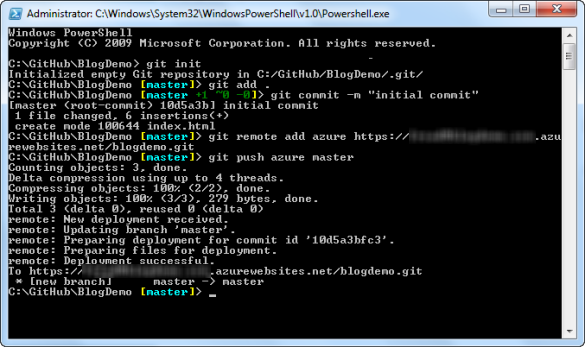
Historie der Veröffentlichungen
Im Windows Azure Management Portal können, nach erfolgreicher Übertragung, die einzelnen Veröffentlichungen eingesehen werden:
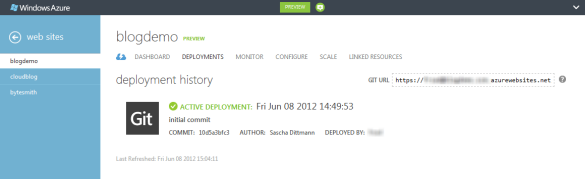
Detailansicht einer Veröffentlichung:
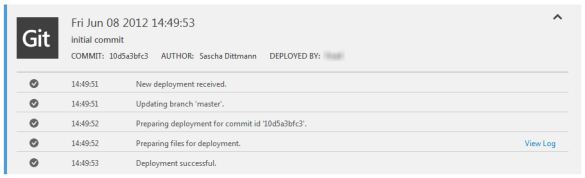
GitHub GUI
Wem das Kommandozeilentool nicht zusagt, der kann nach dem initialisieren oder klonen des Remote Repositories, die grafische Oberfläche des GitHub for Windows Cients nutzen.
Das gewünschte Lokale Repository kann einfach per Drag & Drop aus dem Windows Explorer in den GitHub Client gezogen werden:
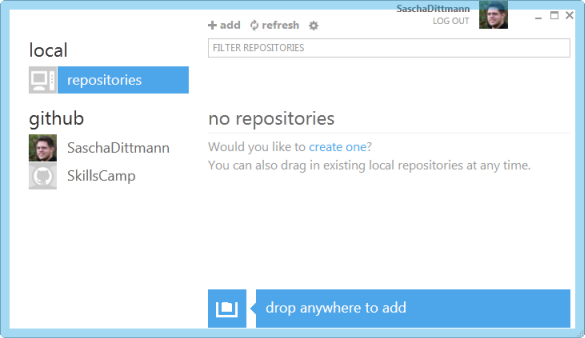
Über den blauen Pfeil gelangt man dann in die Detailansicht …
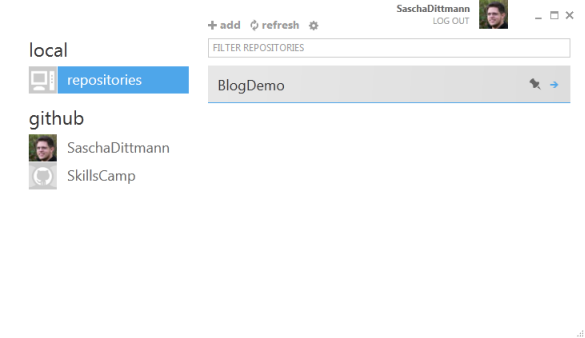
… und kann dort Änderungen bestätigen und anschließend veröffentlichen.
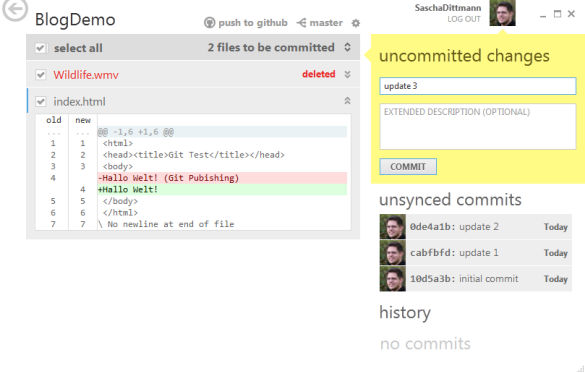

|
Weitere Informationen: |
 Sascha Dittmann Über .NET, SQL Server und die Cloud
Sascha Dittmann Über .NET, SQL Server und die Cloud
