Von Zeit zu Zeit möchte man sich auf eine Windows Azure Rolleninstanz aufschalten können, um z.B. Testszenarien aufzusetzen, Debugging Informationen zu sammeln oder schlicht Wartungsarbeiten durchzuführen.
Dieser Blog Post zeigt, wie man die Remote Desktop Services für Azure Rollen einrichtet.
Aktivieren der Remote Desktop Services
Öffnen des Remote Desktop Configuration Dialogs
Um die Remote Desktop Services für alle Rollen eines Windows Azure Projektes zu aktivieren, muss zuerst ein Administratorkonto eingerichtet werden.
Hierzu gibt es einen gut verstecken Dialog, der unter folgenden Kontextmenüpunkten des Azure Projektes erreicht werden kann:
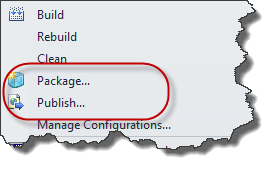
Als Nächstes muss noch der Link für die Konfiguration der Remote Desktop Connection angeklickt werden …
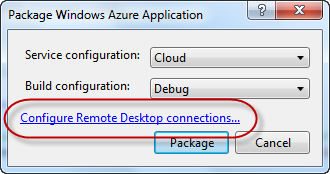
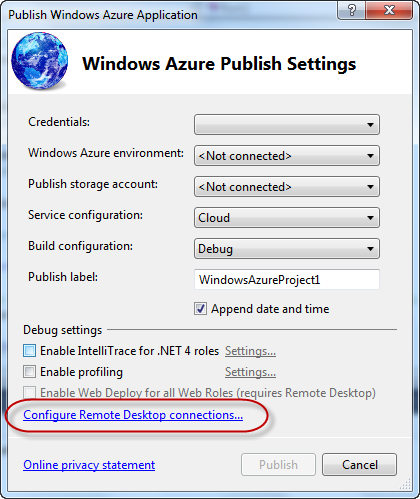
… et voilà – schon hat man den Remote Desktop Configuration Dialog erreicht.
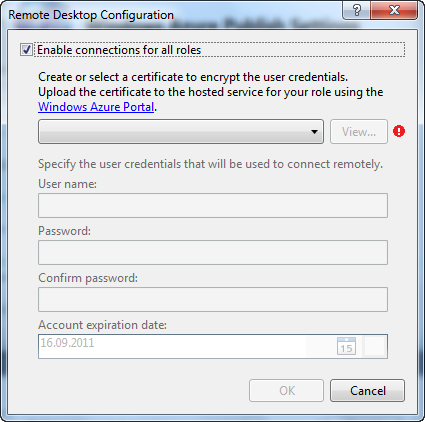
Nachdem man dann den Haken zur Aktivierung der Remote Desktop Services gesetzt hat, muss ein Zertifikat zur Verschlüsselung der Administratorkontodaten, ein Benutzername, ein Passwort sowie ein Ablaufdatum für das Benutzerkonto festgelegt werden.
Erstellen eines selbstsignierten Zertifikats
Falls ein solches Zertifikat noch nicht vorhanden ist, kann über den Listenpunkt <Create…> ein selbstsigniertes Zertifikat erstellt werden.
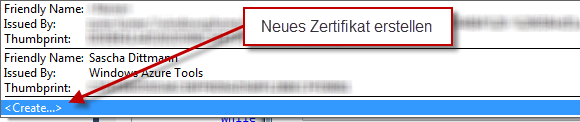
Dieses benötigt lediglich einen benutzerfreundlicher Name.
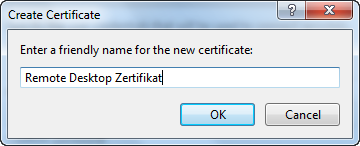
Export des Zertifikats
Bevor das Zertifikat von der Windows Azure Plattform genutzt werden kann, muss es über das Management Portal zum gewünschten Hosted Service hinzugefügt werden.
Dazu muss das Zertifikat zuerst exportiert werden.
Für den Export öffnet man, mit einem Klick auf den View Knopf, das Zertifikat.
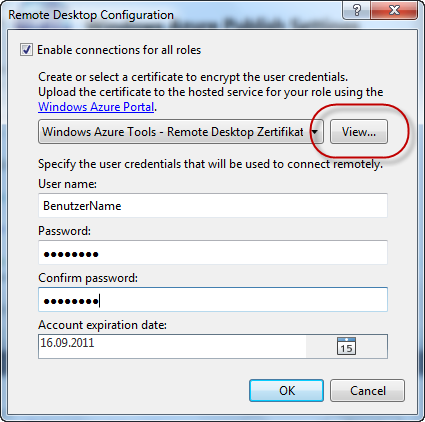
Anschließend wechselt man auf die Details Registerkarte und klickt den Copy to File… Knopf.
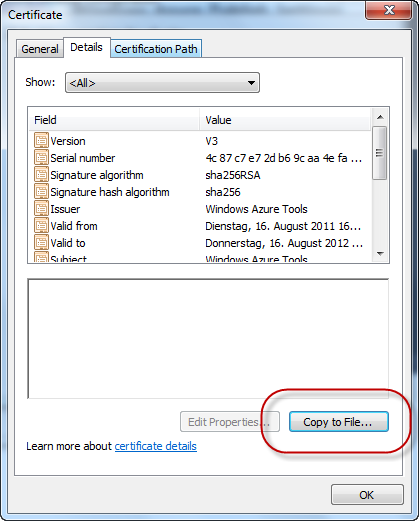
Somit öffnet sich ein Wizard, mit dem das Zertifikat exportiert werden kann:
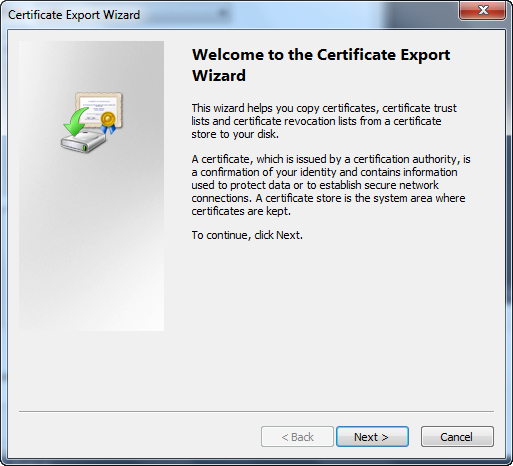
Da von Windows Azure der Private Schlüssel benötigt wird, muss auch dieser exportiert werden:
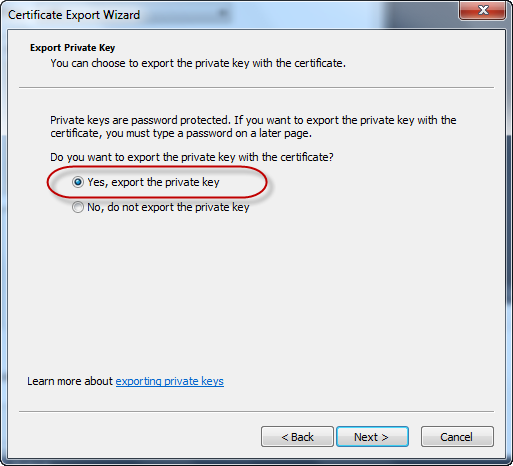
Bei der Auswahl des Datei Formats können die Standardeinstellungen belassen werden:
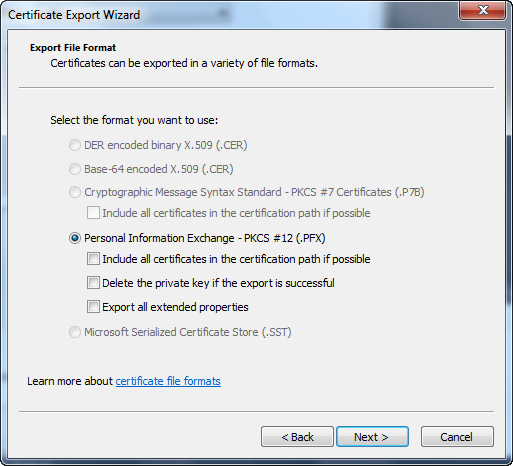
… noch ein Passwort vergeben …
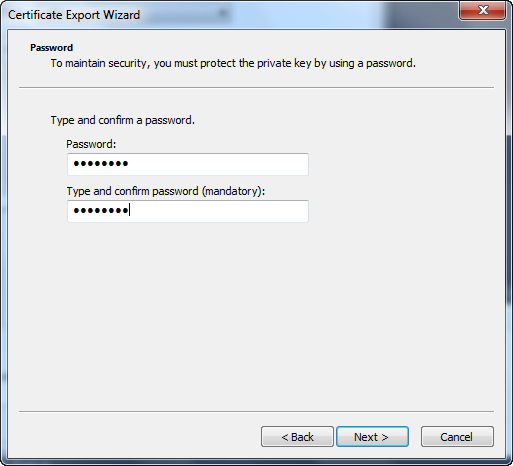
… sowie einen Speicherort und Dateinamen festlegen …
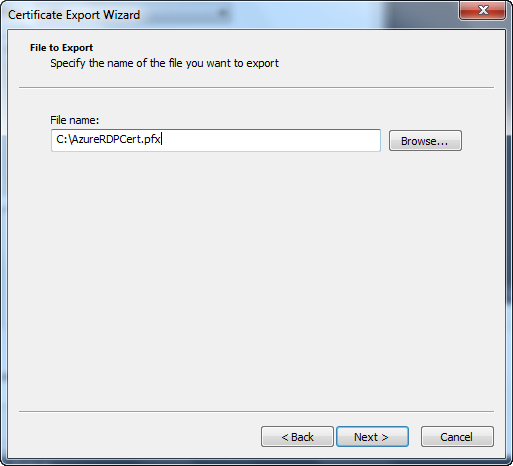
… und fertig.
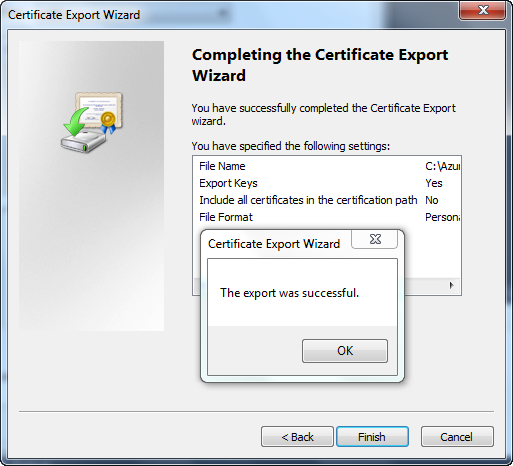
Hinzufügen des Zertifikats zum Windows Azure Hosted Service
Nachdem nun das Zertifikat exportiert wurde, muss es zum gewünschten Hosted Service hinzugefügt werden.
Hierzu meldet man sich am Windows Azure Portal an und navigiert zum Certificates Verzeichnis des Hosted Service.
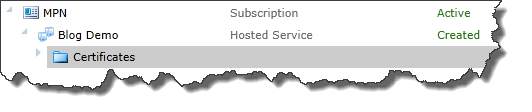
Durch den Klick auf den Add Certificate Knopf öffnet sich der Dialog zum Hochladen des Zertifikats.
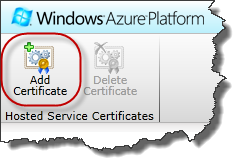
In diesem Dialog wird nun das Zertifikat, sowie das, beim Export festgelegte, Passwort angegeben.
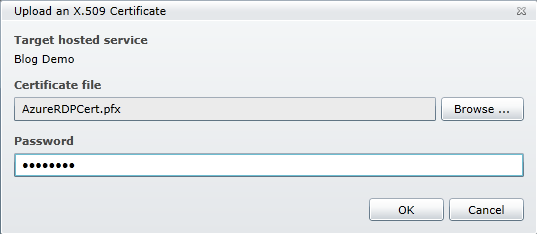
Anschließend kann das Windows Azure Projekt, wie gewohnt, installiert werden.
Remote Desktop Connection herstellen
Sobald die Remote Desktop Services für eine Windows Azure Applikation aktiviert wurden, können zum Einen, für jede einzelne Rolle, die Remote Desktop Connection aktiviert bzw. deaktiviert, sowie eine separate Konfiguration erstellt werden …
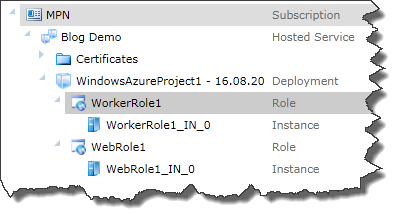
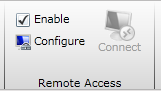
… und zum Anderen eine Remote Desktop Connection zu jeder Rolleninstanz hergestellt werden.
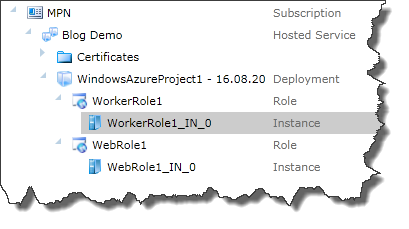
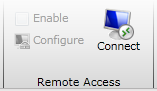
Sobald der Connect Knopf geklickt wurde, wird eine RDP Datei zum Download angeboten.

Wenn diese ausgeführt wird, bekommt man als erstes eine Warnung auf Grund des unbekannten Zertifikat Herausgebers der Rolleninstanz.
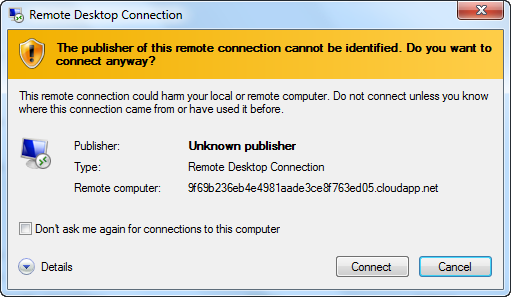
Sobald man diese mit Connect bestätigt hat, öffnet sich der normale Dialog zum Herstellen einer Remote Desktop Connection.
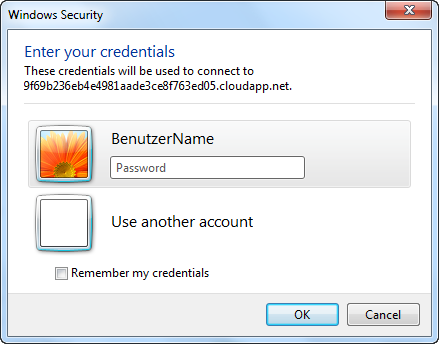
Ein Blick in die Service Configuration Datei
Ein Blick in die Service Configuration Datei zeigt, dass durch die Aktivierung der Remote Desktop Services jede Rolle 4 weitere Configuration Settings erhalten hat, sowie das zur Verschlüsslung genutzte Zertifikat angegeben wurde.
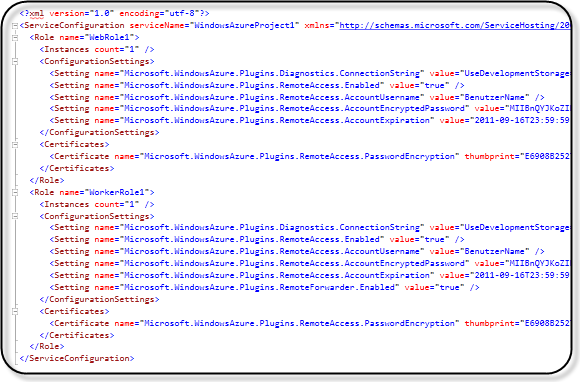
 Sascha Dittmann Über .NET, SQL Server und die Cloud
Sascha Dittmann Über .NET, SQL Server und die Cloud
